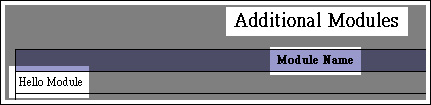本文主要實作一個透過GtkMozEmbed內嵌Browser的GTK應用程式。
先安裝Gecko (layout engine)的開發函式庫:
sudo apt-get install libxul-dev
範例程式
#include <gtk-2.0/gtk/gtk.h>
#include <gtkmozembed.h>
#include <mozilla-config.h>
#include <stdio.h>
int main(int argc, char * argv[])
{
gtk_init(&argc, &argv);
GtkWidget *window = gtk_window_new(GTK_WINDOW_TOPLEVEL);
gtk_window_set_default_size(GTK_WINDOW(window), 640, 480);
g_signal_connect(GTK_OBJECT(window), "destroy",G_CALLBACK(gtk_main_quit), NULL);
GtkWidget *html = gtk_moz_embed_new();
gtk_container_add(GTK_CONTAINER(window), html);
gtk_moz_embed_load_url(GTK_MOZ_EMBED(html), "http://www.youtube.com/watch?v=TGbwL8kSpEk");
gtk_widget_show_all(window);
gtk_main();
return 0;
}
編譯並執行它
gcc test.cpp -o test `pkg-config --cflags --libs gtk+-2.0` `pkg-config --cflags --libs xulrunner-gtkmozembed` ./test
問題來了!看不到Flash咧~ 這樣就看不到Girls' Generation的MV了.. Orz
2010.03.11 更新
安裝FlashPlayer (ubuntu 9.10 32bit)
sudo apt-get install flashplugin-installer
很簡單的搞定它了! :p